Maps Just Got an Upgrade
We just rolled out our latest release. The biggest upgrades are around our mapping tools. Here is a rundown of what you can do.
You need data. You need mapping. You need tools to analyze that data. Now you can do everything in a single, easy to use platform.
Perfect for users who need access to basic well level data. If you're only interested in a few wells and currently use state sites, this plan is for you.
The industry didn't start with unconventionals and neither does our data. We cover the full historical dataset across every producing state and province. Don't settle for inferior data, check out our coverage for any state or province you're interested in.
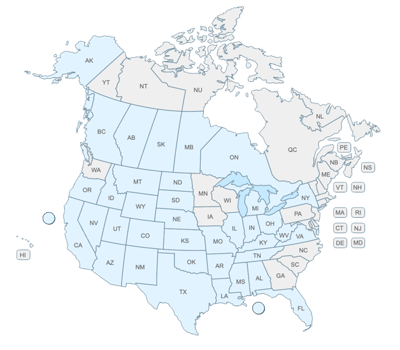
4 min read
John Ferrell
:
Aug 27, 2014 2:53:48 PM

The title is a mouthful, but we have added all the good stuff related to legal description searching. That’s not all though. We have added revolutionary tools to our mapping interface that will change the way you look at oil & gas data. Like everything we do, there are no limits to what you can do with WellDatabase. Let’s dig in.
If you do not already have a WellDatabase account, be sure to sign up to follow along.
It’s no secret that the various survey systems in use can be a pain in the butt to deal with. That being said, most users we have talked to have a good understanding of the area they are working in. For this reason, we tried to make using the Land Grid search as straight forward as possible.
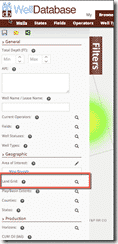 To get started, open up the filters panel and click the magnifying glass next to the Land Grid search option under the Geographic filter section.
To get started, open up the filters panel and click the magnifying glass next to the Land Grid search option under the Geographic filter section.
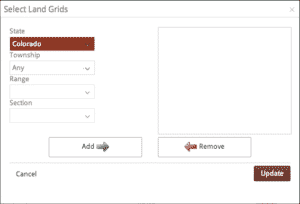
This will open up the Land Grid dialog. Here you start with selecting the state you would like to search. The dialog defaults to the Section, Township, Range search. This is the most widespread legal description search used by the majority of the states in the US. For more information, check out the Public Land Survey System Wikipedia page.
Once you select your state, the available Townships for that state are automatically filtered in the drop down. Select a Township, and the available Range values are filtered as well.
At this point you can click the Add button and then update the search. This allows you to view all sections within the Township & Range selected. This is unique to WellDatabase and can be especially helpful when researching broad areas.
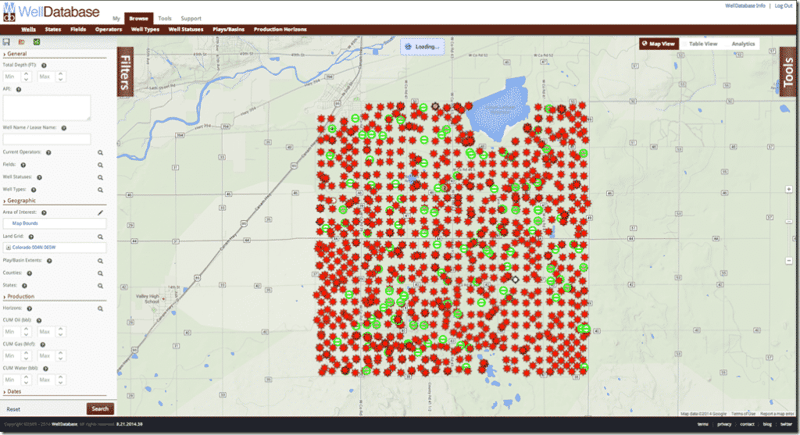
If we open the Land Grid search again, we can drill down further to select a specific Section. You will need to click the Add button again to add it to your search list. In this case, you will want to select the previous search value and click the Remove button to get the proper results.

With this search, the wells in the particular section are easily visible and you can dig into the details of each one as needed.

Searching by the legal descriptions is very useful, but it gets even better when you add overlays. If you click on the Tools button to the right and click the Add Map Overlay, you can select the Section – Township – Range overlay.
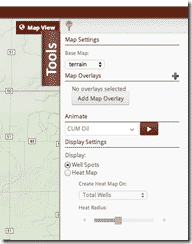
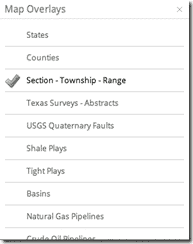
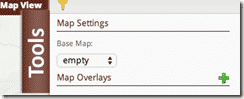 I also find it helpful to change the Base map setting at the top of the Tools section to empty if the map is looking too cluttered. There are additional options in the Base Map that are worth exploring as well. If you want a refresher on the map, read our blog – The WellDatabase Map.
I also find it helpful to change the Base map setting at the top of the Tools section to empty if the map is looking too cluttered. There are additional options in the Base Map that are worth exploring as well. If you want a refresher on the map, read our blog – The WellDatabase Map.
Now we can clearly see the legal boundaries on the map with the well spots. This overlay can be particularly useful if there are questionable wells or if you want to broaden your search and see how neighboring wells are doing.
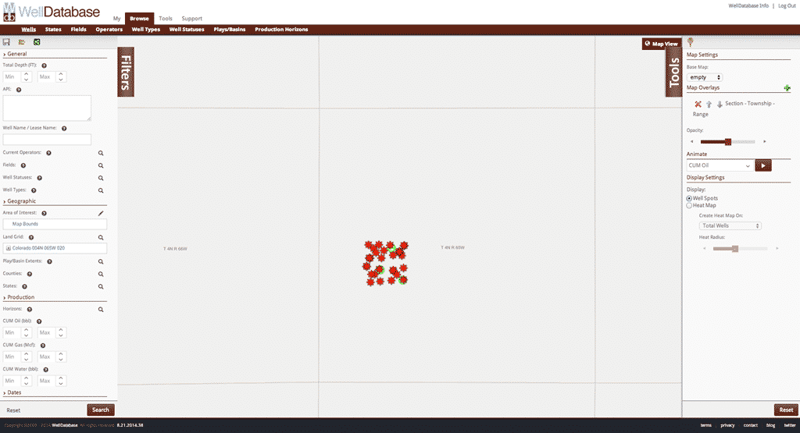
Zooming in and turning on the heat map for Oil production gives another interesting view of the wells in this section. Be sure to play with all the map tools. You will certainly get a unique look at the data.
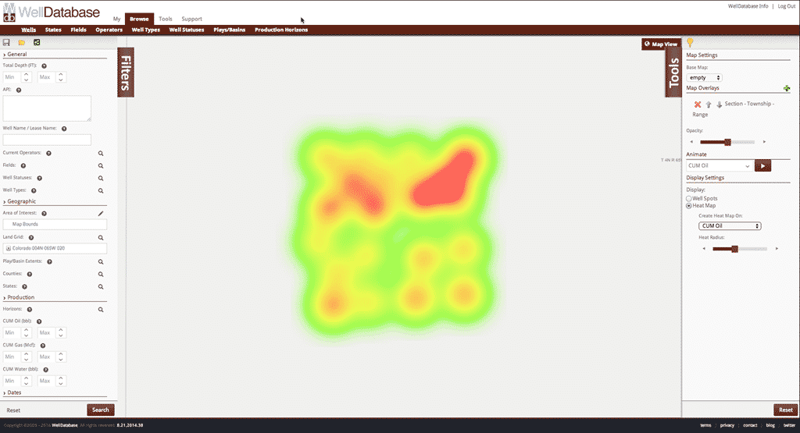
One of the beautiful things about our Land Grid search is it’s flexibility. Simply select Texas as your state and you are presented with Texas’ unique Survey – Block – Section – Abstract – Alt. Survey setup. The dropdowns work a little different for Texas as each one is filtered automatically as you select. For instance, If you select Ector county, all dropdowns are updated to the values available in Ector county. Selecting T&P RR CO as your survey likewise will filter the rest of the fields. This helps guide the search and make sure you find the data you need.
Just a quick side note about overlays again. Texas Surveys / Abstracts are a different layer than the Section – Township – Range. Be sure to open up the overlays again and turn on the Texas Surveys.
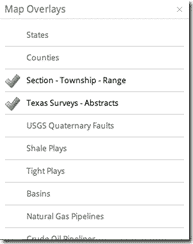
Applying the search above with the overlay gives use the following map.
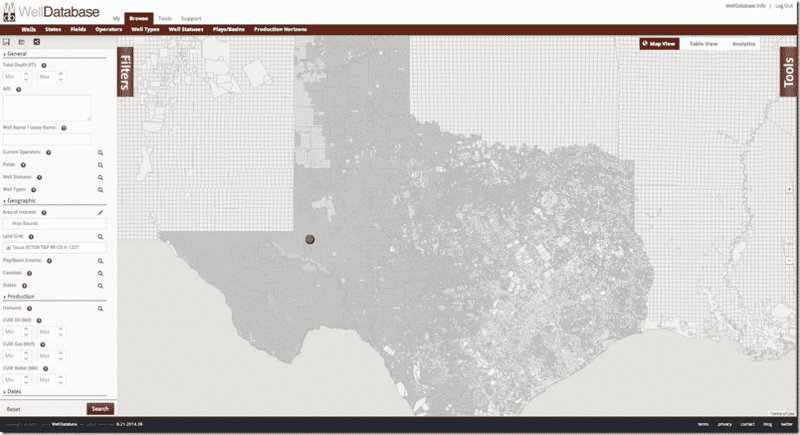
If we zoom in, we see the abstract boundaries and the wells within.
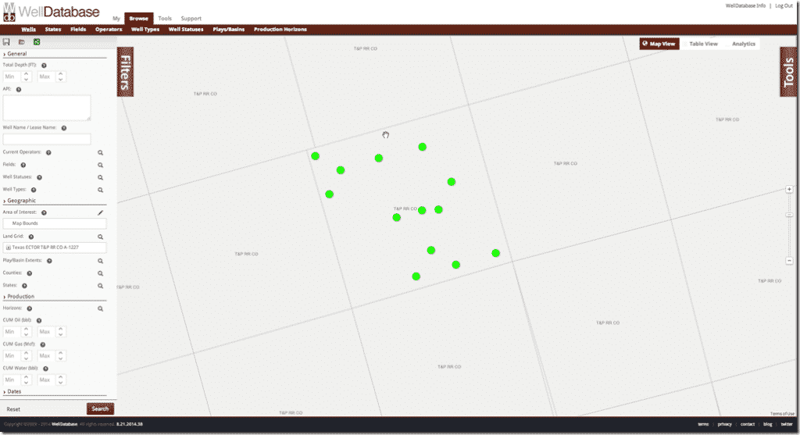
The Land Grid search has been a highly requested feature, but we have added more. A significant number of users use WellDatabase to watch trends in permitting and drilling. While it’s easy to do a search between dates and see how the data looks, we thought we could do better.
Data animation allows users to specify a period of time, cumulative production amount, or well depth and animate the map as the system transverses through the values. Sounds kind of funny but is very easy to show; so let’s take a look.
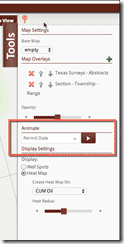
Back in the tools menu there is a new Animate section. First we need to decide which field we would like to animate. For this demonstration, we will use Permit Date. When we click the play button, we are presented with the Animation Settings dialog.
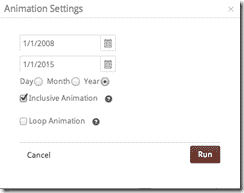 First thing we do here is specify the date range we want to see in the animation. This animation will look at the wells in the abstract we searched on previously, permitted between 1/1/2008 and 1/1/2015. Next we pick the animation step. Since we are doing 7 years, we will pick the year as a step. Inclusive Animation defines whether the animation continues to add well spots as it goes through the date range or replaces the well spots with each step. A simple way to look at it is inclusive steps would look like 1/1/2008 – 1/1/2009, 1/1/2008 – 1/1/2010, 1/1/2008 – 1/1/2011, etc.. Non-inclusive steps would look like 1/1/2008 – 1/1/2009, 1/1/2009 – 1/1/2010, 1/1/2010 – 1/1/2011 and so on. Looping animation is pretty self-explanatory. Let’s see how this particular animation looks.
First thing we do here is specify the date range we want to see in the animation. This animation will look at the wells in the abstract we searched on previously, permitted between 1/1/2008 and 1/1/2015. Next we pick the animation step. Since we are doing 7 years, we will pick the year as a step. Inclusive Animation defines whether the animation continues to add well spots as it goes through the date range or replaces the well spots with each step. A simple way to look at it is inclusive steps would look like 1/1/2008 – 1/1/2009, 1/1/2008 – 1/1/2010, 1/1/2008 – 1/1/2011, etc.. Non-inclusive steps would look like 1/1/2008 – 1/1/2009, 1/1/2009 – 1/1/2010, 1/1/2010 – 1/1/2011 and so on. Looping animation is pretty self-explanatory. Let’s see how this particular animation looks.
So that’s a pretty straight forward example, but we can see more interesting things by expanding our area. Let’s do the entire EagleFord area for the past 5 years as a non-inclusive animation. We’re also going to turn on the Shale Plays overlay in the map. Can’t forget the overlay.
We are very proud of the features we are adding to WellDatabase and hope you find them useful. We continue to listen to our customers and make the best product available. If you do not have a WellDatabase account, sign up for our free trial by going to https://app.welldatabase.com/signup.
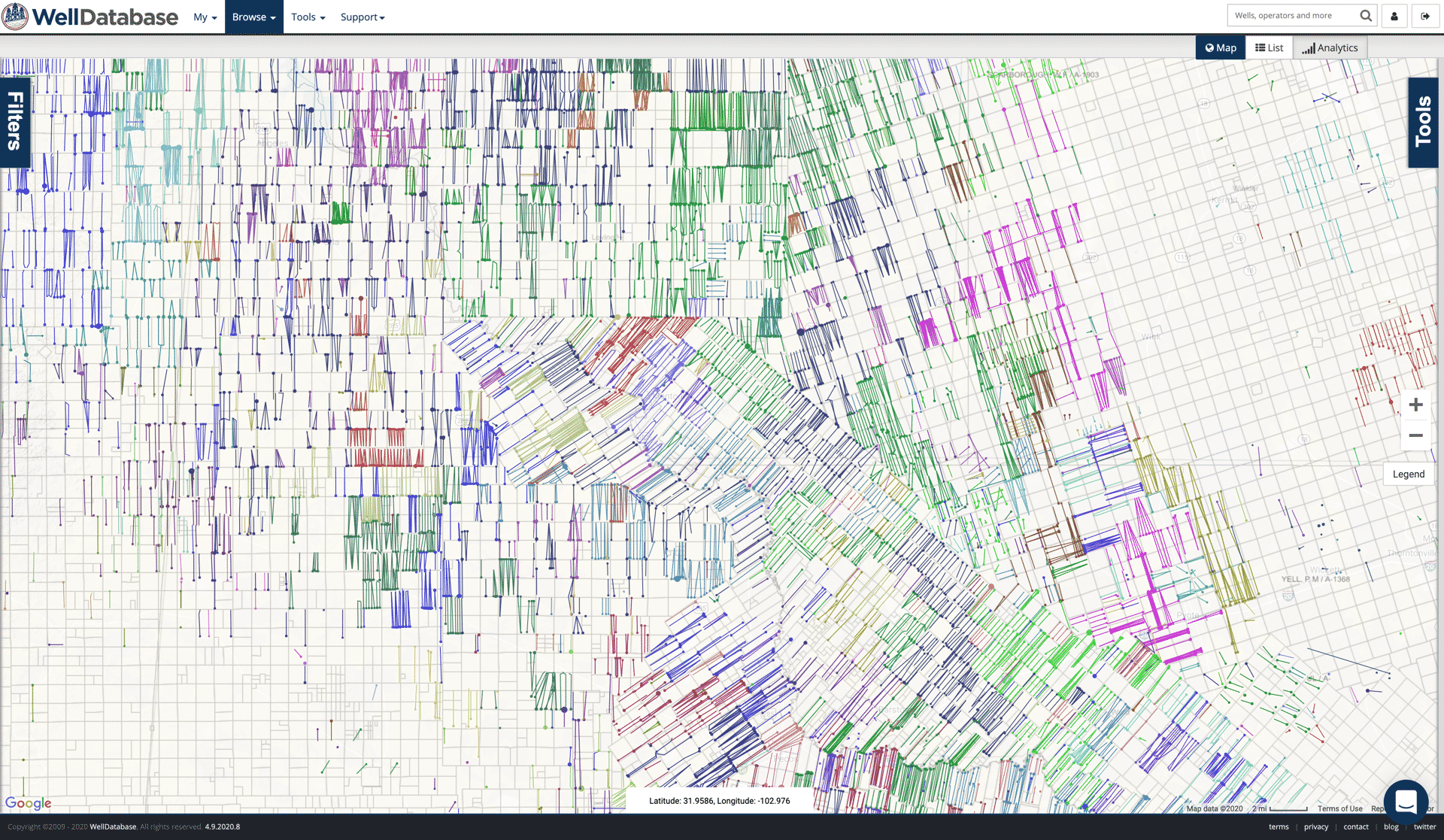
We just rolled out our latest release. The biggest upgrades are around our mapping tools. Here is a rundown of what you can do.
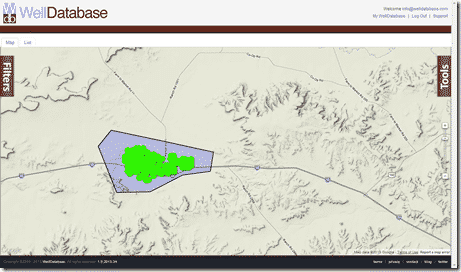
Over the past few months, we have received a good amount of questions in regard to searching WellDatabase. We understand some of the confusion given...
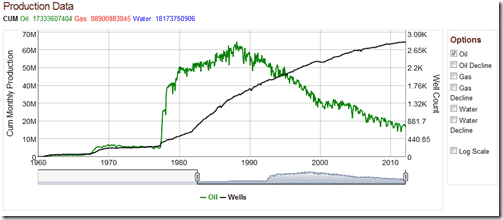
This is just a quick follow up from our previous Alaska posts (see Alaska Data and WellDatabase Takes on Alaska). Here we will outline the data we...