iPhone Application Launch & Giveaway
Today we are happy to announce that our iPhone application is live and in the app store. The iPad application has been downloaded hundreds of times...
You need data. You need mapping. You need tools to analyze that data. Now you can do everything in a single, easy to use platform.
Perfect for users who need access to basic well level data. If you're only interested in a few wells and currently use state sites, this plan is for you.
The industry didn't start with unconventionals and neither does our data. We cover the full historical dataset across every producing state and province. Don't settle for inferior data, check out our coverage for any state or province you're interested in.
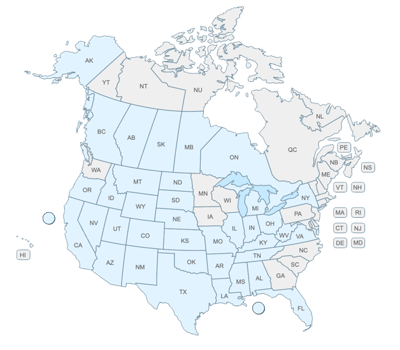
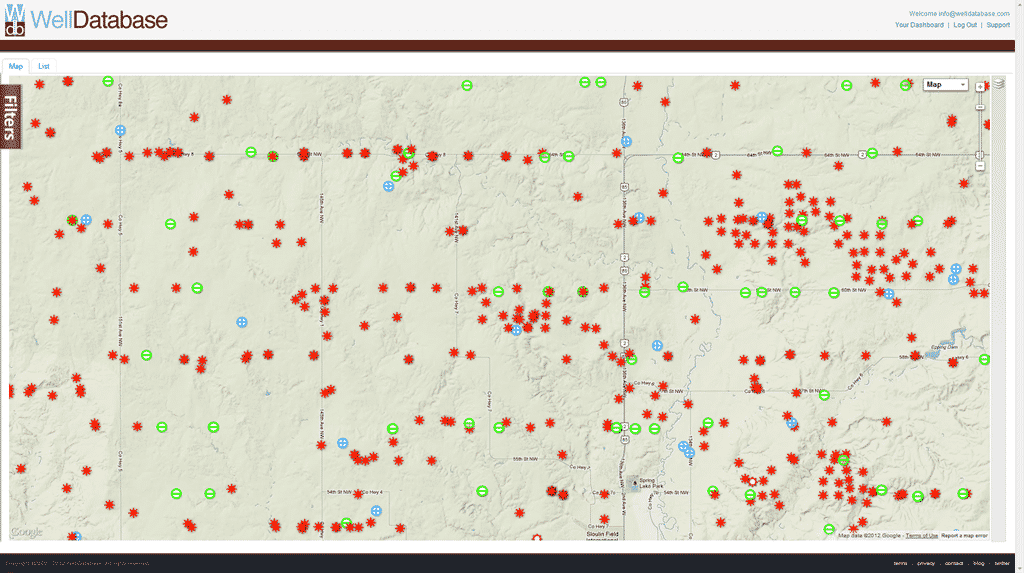
We are taking a break from going over state data to go live with the site. Starting today, we are officially open for business. That being said, we thought it would be a good idea to put together a quick blog on general usage of WellDatabase.
The first thing many of you will need to do is create an account. We have several pages on the site now dedicated to pricing information. Take a minute and go over those to find out what type of account fits your needs the best. There are buttons at the bottom of each of the package detail pages to take you to the sign up page. If you don’t feel like reading, then go ahead and just click here to sign up for a free account.
Now that you have a login, you are automatically taken to the map screen. Let’s take a second and look at your options from here.
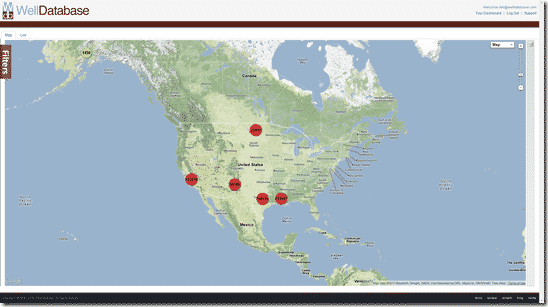
To start, you may have noticed that our dataset has been trimmed down. While our well database is much more extensive, we are going live with the six states you can see (Texas, Louisiana, New Mexico, California, North Dakota, and Alaska). We did this so that we could continue with our process of normalizing and quality checking with additional data. Over the coming weeks you will see several more states come online. Now to the interface. We wanted to make things as simple as possible, so there are basically just a few areas of interest. Obviously the main map works just like Google maps. Zooming in and out will break the wells into clusters and then down to well spots.
This would be a good time to give a rundown on our well icons. We were not thrilled with any of the standard icons out there, so we took the standardized oil and gas icons and updated them just a bit. Here is a legend of the icons you will see on WellDatabase
| Oil Well | |
| Gas Well | |
| Oil And Gas Well | |
| Gas Storage | |
| Injection Well | |
| Disposal Well | |
| Test Well | |
| Water Well | |
| Sulfur Well | |
| Unknown Well Type |
You can also see the well type by clicking on the well icon. The popup will give you the well name, well type, and API number.
On the upper right side of the map there is a group of items that allow you to alter the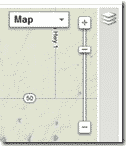 look and feel of the map. The manual zoom is pretty self-explanatory and the dropdown will be familiar to those who have used Google Maps in the past,
look and feel of the map. The manual zoom is pretty self-explanatory and the dropdown will be familiar to those who have used Google Maps in the past, 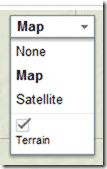 but there are a couple of differences and things to remember. Number one is that you can choose the option None. This will remove all Google layers from the map. This is primarily used in conjunction with our overlays feature (more on that in a minute). Two is that the Map with Terrain is the default view. This gives you an optimal view of the map for the purposes WellDatabase serves. The only limitation is that the zoom level is restricted with the Terrain feature on. If you zoom in to the max and would like to zoom even further, simply uncheck the Terrain box and you will be able to zoom in ridiculously far. Changing to the Satellite view gives you a never seen before view of wells laid on top of satellite imagery. If you look around, you will see well spots sitting on satellite images of the rigs drilling them.
but there are a couple of differences and things to remember. Number one is that you can choose the option None. This will remove all Google layers from the map. This is primarily used in conjunction with our overlays feature (more on that in a minute). Two is that the Map with Terrain is the default view. This gives you an optimal view of the map for the purposes WellDatabase serves. The only limitation is that the zoom level is restricted with the Terrain feature on. If you zoom in to the max and would like to zoom even further, simply uncheck the Terrain box and you will be able to zoom in ridiculously far. Changing to the Satellite view gives you a never seen before view of wells laid on top of satellite imagery. If you look around, you will see well spots sitting on satellite images of the rigs drilling them.
To the right of the map there is a gray vertical toolbar with a layer icon at the top. If you click on 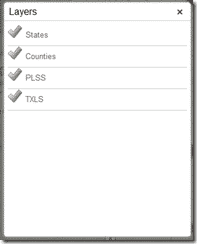 this icon, you are presented with a menu to select the viewable custom layers. These are layers that are outside of the items Google provides with the mapping service. Here you can toggle the view of State, County (or Parish), and Land Survey overlays. Toggling these overlays on with the standard Google map or satellite view can make for somewhat of a cluttered map. Therefore we have the option to select None as your base image. Clicking t
this icon, you are presented with a menu to select the viewable custom layers. These are layers that are outside of the items Google provides with the mapping service. Here you can toggle the view of State, County (or Parish), and Land Survey overlays. Toggling these overlays on with the standard Google map or satellite view can make for somewhat of a cluttered map. Therefore we have the option to select None as your base image. Clicking t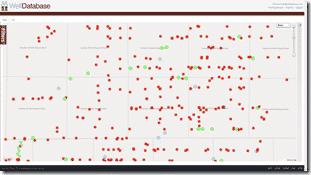 his option will give you a clean view of the overlay you have selected. You may notice that both PLSS and TXLS are listed on the overlay menu. They are both land grid overlays but as many of you know, Texas is a little different in this regard. For that reason the TXLS option will give you the Texas survey overlay and the PLSS will give you the Public Land Survey System overlay the majority of the country uses.
his option will give you a clean view of the overlay you have selected. You may notice that both PLSS and TXLS are listed on the overlay menu. They are both land grid overlays but as many of you know, Texas is a little different in this regard. For that reason the TXLS option will give you the Texas survey overlay and the PLSS will give you the Public Land Survey System overlay the majority of the country uses.
Now to the most amazing of all features in WellDatabase. When we pulled together the data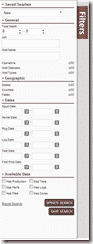 behind WellDatabase, we made great efforts to normalize data to create an efficient and simple search that could easily search all of the well information in the country. In doing so we took the most common characteristics of oil and gas wells and pulled them together into one place. If you click on the Filter tab on the left, you will see the list of filters we have compiled. Once you create a filter, you can then save the search to recall later. If you have a particular search recalled, you can alter the filter selections and then update that filter to save it for future use.
behind WellDatabase, we made great efforts to normalize data to create an efficient and simple search that could easily search all of the well information in the country. In doing so we took the most common characteristics of oil and gas wells and pulled them together into one place. If you click on the Filter tab on the left, you will see the list of filters we have compiled. Once you create a filter, you can then save the search to recall later. If you have a particular search recalled, you can alter the filter selections and then update that filter to save it for future use.
If you are an oil and gas professional, most of these will make sense. If not, here is a rundown of what these filters mean
| Saved Searches | Once you create a set of filters, you can save using the Save Search button at the bottom and then choose the search you have saved here at any time. |
| Total Depth | Total depth of the well |
| API | “Unique, permanent, numeric identifier” assigned to each well drilling in the United States. Established by the American Petroleum Institute. |
| Well Name | Name of the well. Many states use a lease name and a well number together as the well name. |
| Operators | This will search the current operator on the well. We have compiled a large list of companies and created an interface to easily search those. Two things about operators, operators frequently have several similar company names they work under and states frequently have operators listed as unknown, inactive, or just blank. |
| Well Statuses | The status of the well (producing, active, inactive, etc.). Each state has it’s own status list that can be pretty extensive. Be broad with this search. |
| Well Types | Normalized well types. Options are the same as the icons listed above. If you don’t see the specific option you are looking for, choose unknown. |
| States | The state the well is recorded in. |
| Counties | County or Parish the well is listed in from the state. |
| Fields | The field the well is located in. |
| Spud Date | The date the well was “spudded” or drilling began. |
| Permit Date | The date the state registered the permit to drill the well. |
| Plug Date | The date the well was plugged. |
| Log Date | The date the well was logged |
| Test Date | The date production tests were performed on the well. |
| First Prod Date | The first date of production for a well as registered by the state. |
| Has Production | Well record contains production information. |
| Has Perfs | Well record contains perforation information. |
| Has Files | Well record contains files of any type. |
| Has Tops | Well record contains formation tops information. |
| Has Logs | Well record contains files registered as logs. |
| Has Cores | Well record contains information in regards to cores. |
One thing you will quickly notice is the speed of which we filter millions of wells. Our system has been designed and optimized from the ground up to handle this amount of data.
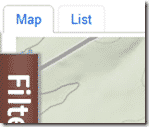 The last thing you may notice at the top of the map is a separate tab for the Well List. This tab simply takes you to a listing of all the wells returned in your search. Due to the size of the results possible, the list is paged at 20 wells per page with a maximum of 50 wells per page. You can continue to access the filters from this list and even click on the globe next to a well to be taken to that well back on the map. Clicking on the API number in the list will bring up the well details (Basic package and up). The major item to point out is that wells shown on the map are limited to well with location information. While this is the vast majority of the wells in our system, there are still several that do not have location data. These wells will show in the list even though they are not visible on the map.
The last thing you may notice at the top of the map is a separate tab for the Well List. This tab simply takes you to a listing of all the wells returned in your search. Due to the size of the results possible, the list is paged at 20 wells per page with a maximum of 50 wells per page. You can continue to access the filters from this list and even click on the globe next to a well to be taken to that well back on the map. Clicking on the API number in the list will bring up the well details (Basic package and up). The major item to point out is that wells shown on the map are limited to well with location information. While this is the vast majority of the wells in our system, there are still several that do not have location data. These wells will show in the list even though they are not visible on the map.
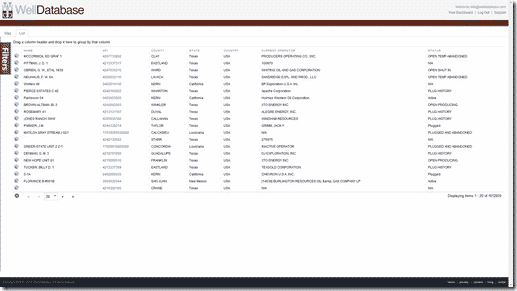
This is a very exciting time for WellDatabase and we hope that you take your time and give us a try. We will continue to improve our product and strive to keep our focus on our customers and their needs moving forward. We will be following this blog up with several more in-depth blogs about using the site and the capabilities within. Feel free to ask any questions in the comments and we will reply as soon as possible.
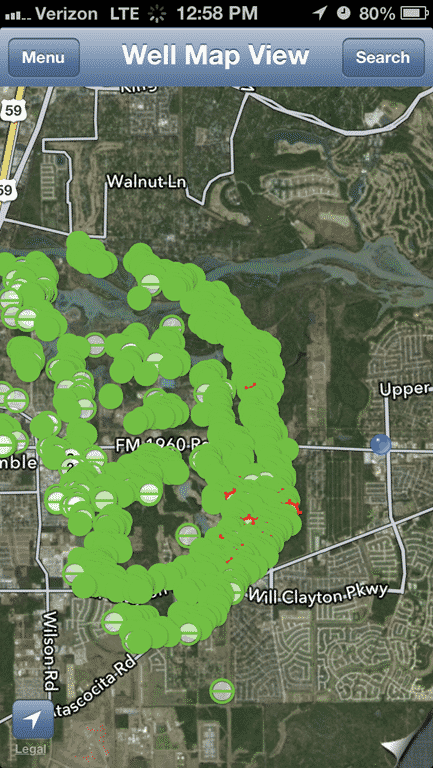
Today we are happy to announce that our iPhone application is live and in the app store. The iPad application has been downloaded hundreds of times...

Apparently questions grow on trees…
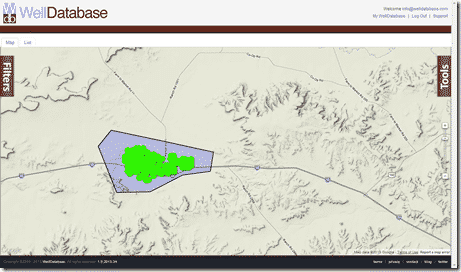
Over the past few months, we have received a good amount of questions in regard to searching WellDatabase. We understand some of the confusion given...